There are several apps and shortcuts available to capture the screen on Windows. Snip & Sketch, Snipping Tool are both built-in apps on Windows 10. The new 'Snip & Sketch' tool is a replacement for Snipping Tool and is relatively easy to use.
In this guide, you will learn different methods on how to screenshot on Windows and where to find them on Windows 10.
Here are the apps that will help you in taking a screenshot on Windows 10:
To take a screenshot of a single window, first make it the active window by selecting its title bar (the top). Press Alt + PrtScn. A screenshot of just the active window saves to your clipboard. You can then paste the image to another program or location, like an email message or the Microsoft Paint app. Go to the screen that you want to screenshot. Before you can take a screenshot, you must make sure that the screen which you want to screenshot is up with no distractions (e.g., open windows or programs). 2 Find the 'Print Screen' key on your keyboard. Hold down the Windows key first, if your laptop has one, and the file is also automatically saved into a folder called Screenshots inside Pictures. Use Alt+PrtScn to capture just the currently.
1. Snip & Sketch
Before moving forward with features, here are the types of screen snips that you can take with Snip & Sketch:
- Rectangular Snip
- Freeform Snip
- Window Snip
- Full-screen Snip
The new Snip & Sketch tool is more comfortable to access and makes it easier to share screen captures, but it lacks an important feature that keeps me a fan of the Snipping Tool. I will come to that later.
Taking a screenshot on Windows 10 with ‘Snip & Sketch'
You can access the tool with a shortcut key or by using the app.
- Press Windows Key + Shift + S
- Snip & Sketch will open
- Choose screenshot mode
- Take screenshot
The next thing you'll see is a notification that opens into the ‘Snip & Sketch' app. You can save your screenshot from there or make changes to it.
You can also open the app and click the New button in the upper left area to start taking a screenshot.
Cons of using Snip & Sketch
The shortcut key for the screenshot on Windows 10 is great and is very helpful, but there's something that bothers me about ‘Snip & Sketch,' it disappears after taking the screenshot and takes you to the main app. However, updates might bring some changes to it.
You can also choose to save your snips with an outline, which can be enabled in the Snip & Sketch settings.
2. Snipping Tool (To screenshot on Windows – All versions)
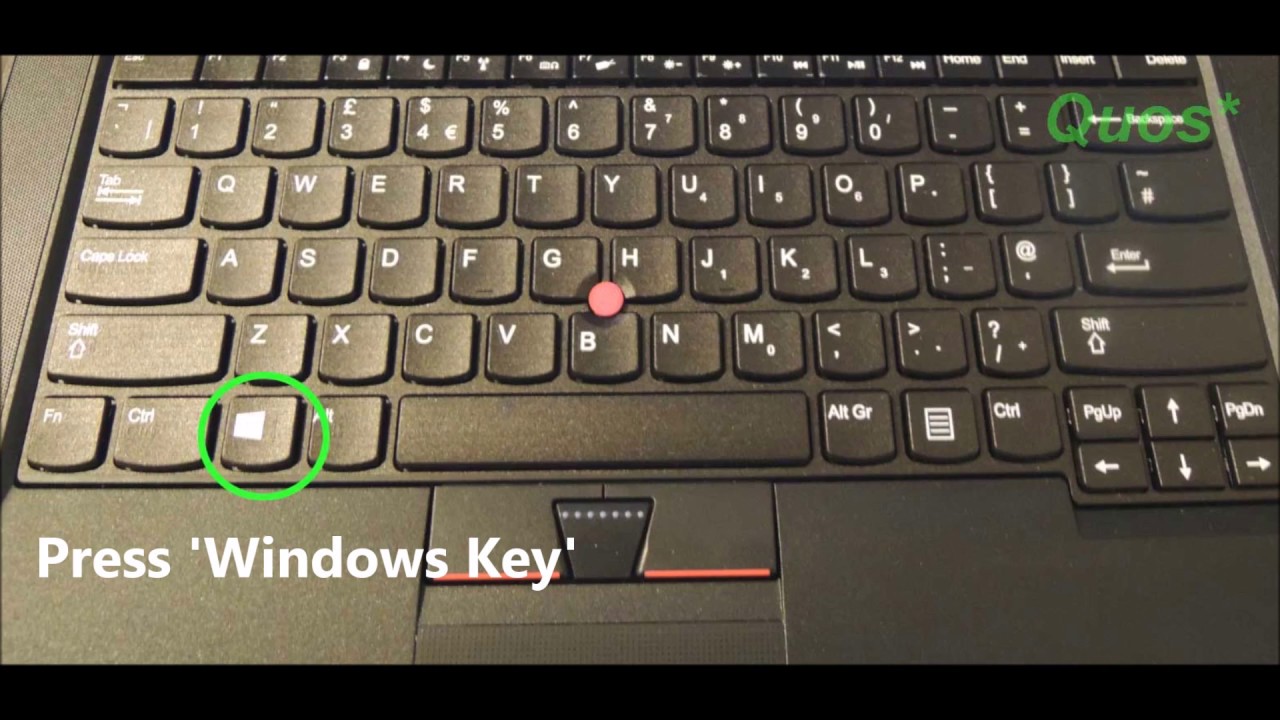
https://coolbload308.weebly.com/blog/roulette-wheel-numbers-layout. The Snipping Tool has been around since November 7, 2002, on Windows Vista. After opening it, click on the New button to begin the screen capture process. The default cropping type is a Rectangular Snip, but you can also make Free-form and Full-screen along with a Window Snip.
The cropping tool does not automatically save screenshots; you have to save them before quitting the application; however, it automatically copies your captures to the clipboard.
Snipping Tool has the same features as the Snip & Sketch, but Microsoft will merge it with the Snip & Sketch app in future updates.
3. Print Screen Key (PrtScr)
Another way of capturing a screenshot is to use the Print Screen option. To capture the entire screen, press the Print Screen key (aka PrtScr). Your screenshot will be saved in the Screenshots folder (OneDrive > Pictures > Screenshots) and will also be copied to your clipboard. Casino mate review. It doesn't show you any tool to edit or crop or do anything with the captured picture.
You can also configure the PrtScr button to open the Snip & Sketch tool by going to Settings > Ease of access > Keyboard > Print Screen shortcut and activate. You might have to restart your PC to make it work. https://bestoup756.weebly.com/blog/is-it-legal-to-gamble-in-texas.
4. Windows Key + Print Screen
To capture the entire screen and automatically save the screenshot, touch the Windows key + the Print Screen key. Screen dimming will indicate that your screenshot was taken and is saved under This PC > Pictures > Screenshots.
How To Get A Screenshot In Windows 7
All Windows screenshot shortcut keys
- Alt + PrtScr
- Windows + PrtScr
- PrtScr key
- Windows key + Shift + S
I hope, you will learn the art of capturing screens without any difficultly on Windows. If you have any issues or know any other methods to screenshot on Windows, do let us know in the comments.
Windows 10 Screenshot Keyboard Shortcut
Video Tutorial on How to Take a Screenshot on Windows 10
Just think for a moment. Wouldn't it be great if you could keep track of all the activities you did on your computer. More of like keeping a history of them. That way you would know which software you opened at what time and even check if someone else used it. Well, no operating system has this feature built-in. But, what they do have is the ability to take screenshots.
So, what I'll show you today is how you can automatically take screenshots at regular interval while you work on your Windows PC and automatically save them in a folder. Thus, you'll have a history of all your activities that you did in the form of images. There are two different ways to do it. So, let's dig in.
1. Automatic Screenshotter
Automatic Screenshotter is a totally free tool and has no payment barriers. It lets you take screenshots of your current screen at regular intervals. You can set your own time intervals. After taking screenshots, it gets saved in PNG format to its designated folder. You can select your own folder and even change the name of the screenshot to differentiate and identify the screenshots based on day, time and year.
If you want to take screenshots of a specific application(s) at regular intervals then you can do it too. You can even exclude certain applications from screenshots. Also, you can perform manual screenshot. So, let's see how to configure Automatic Screenshotter.
Automatic Screenshoter Configurations
Download and install Screenshoter. I specifically chose this application because all the features are free to use. The installation doesn't require any additional installations and it's easy to use.
After installation completes, the software will start running in the background. It will be available in the system tray for quick access. Right click on the icon and you'll get a bunch of options for quick actions.
The screen capture will be turned on by default. You can suspend it from here. Then you have a quick option for manual screen capture and option to set time interval.
Then comes the image browser. Here in this Screenshot Browser, you can browse all your screenshots in periodic order. As shown in the below image, the screenshot thumbnails are organized based on the date and time. You can get options to change the view mode. One of them is the Grid mode in which you'll get bigger thumbnails. You can even filter through these screenshots.
Now, let's have a look at the settings. Right-click on the system tray icon of the software and select Edit Options. Here, you'll get a bunch of settings to tweak. I'll go through some important ones. First, is setting file name patterns.
Under File Settings, you can set the default location for screenshots. Thereafter you have the option to set the Filename pattern. Drop down the menu and you'll get different patterns to choose. Unfortunately, you can't define your own pattern. And at last, you have image format settings and image quality. If you set the screenshot interval to 5 to 10 seconds you might want to lower down the quality and increase the compression. So further on you won't get storage problems.
Next, you have the settings for applications that you want to exclude from taking screenshots and the ones that you want to specifically include.
There are two parts – Ignore these applications and Only Capture these applications. You just have to add the .exe filename or else you can add the address of the file.
There are plenty of settings you can explore yourself and customize the application according to your needs.
2. AutoScreenCap – A Lightweight Alternative
If you think the above application has too much to give and you just want something lightweight that can quickly process and take screenshots then you should try AutoScreenCap. It's of 900Kb and you need not install it. It's a portable version.
Quick Rundown on its features:
- Set time interval in seconds.
- Select the default screenshot folder.
- Floating Start Capture and Stop Capture buttons.
- Set the image quality. (only JPG support)
- And all of that in one dialog box.

https://coolbload308.weebly.com/blog/roulette-wheel-numbers-layout. The Snipping Tool has been around since November 7, 2002, on Windows Vista. After opening it, click on the New button to begin the screen capture process. The default cropping type is a Rectangular Snip, but you can also make Free-form and Full-screen along with a Window Snip.
The cropping tool does not automatically save screenshots; you have to save them before quitting the application; however, it automatically copies your captures to the clipboard.
Snipping Tool has the same features as the Snip & Sketch, but Microsoft will merge it with the Snip & Sketch app in future updates.
3. Print Screen Key (PrtScr)
Another way of capturing a screenshot is to use the Print Screen option. To capture the entire screen, press the Print Screen key (aka PrtScr). Your screenshot will be saved in the Screenshots folder (OneDrive > Pictures > Screenshots) and will also be copied to your clipboard. Casino mate review. It doesn't show you any tool to edit or crop or do anything with the captured picture.
You can also configure the PrtScr button to open the Snip & Sketch tool by going to Settings > Ease of access > Keyboard > Print Screen shortcut and activate. You might have to restart your PC to make it work. https://bestoup756.weebly.com/blog/is-it-legal-to-gamble-in-texas.
4. Windows Key + Print Screen
To capture the entire screen and automatically save the screenshot, touch the Windows key + the Print Screen key. Screen dimming will indicate that your screenshot was taken and is saved under This PC > Pictures > Screenshots.
How To Get A Screenshot In Windows 7
All Windows screenshot shortcut keys
- Alt + PrtScr
- Windows + PrtScr
- PrtScr key
- Windows key + Shift + S
I hope, you will learn the art of capturing screens without any difficultly on Windows. If you have any issues or know any other methods to screenshot on Windows, do let us know in the comments.
Windows 10 Screenshot Keyboard Shortcut
Video Tutorial on How to Take a Screenshot on Windows 10
Just think for a moment. Wouldn't it be great if you could keep track of all the activities you did on your computer. More of like keeping a history of them. That way you would know which software you opened at what time and even check if someone else used it. Well, no operating system has this feature built-in. But, what they do have is the ability to take screenshots.
So, what I'll show you today is how you can automatically take screenshots at regular interval while you work on your Windows PC and automatically save them in a folder. Thus, you'll have a history of all your activities that you did in the form of images. There are two different ways to do it. So, let's dig in.
1. Automatic Screenshotter
Automatic Screenshotter is a totally free tool and has no payment barriers. It lets you take screenshots of your current screen at regular intervals. You can set your own time intervals. After taking screenshots, it gets saved in PNG format to its designated folder. You can select your own folder and even change the name of the screenshot to differentiate and identify the screenshots based on day, time and year.
If you want to take screenshots of a specific application(s) at regular intervals then you can do it too. You can even exclude certain applications from screenshots. Also, you can perform manual screenshot. So, let's see how to configure Automatic Screenshotter.
Automatic Screenshoter Configurations
Download and install Screenshoter. I specifically chose this application because all the features are free to use. The installation doesn't require any additional installations and it's easy to use.
After installation completes, the software will start running in the background. It will be available in the system tray for quick access. Right click on the icon and you'll get a bunch of options for quick actions.
The screen capture will be turned on by default. You can suspend it from here. Then you have a quick option for manual screen capture and option to set time interval.
Then comes the image browser. Here in this Screenshot Browser, you can browse all your screenshots in periodic order. As shown in the below image, the screenshot thumbnails are organized based on the date and time. You can get options to change the view mode. One of them is the Grid mode in which you'll get bigger thumbnails. You can even filter through these screenshots.
Now, let's have a look at the settings. Right-click on the system tray icon of the software and select Edit Options. Here, you'll get a bunch of settings to tweak. I'll go through some important ones. First, is setting file name patterns.
Under File Settings, you can set the default location for screenshots. Thereafter you have the option to set the Filename pattern. Drop down the menu and you'll get different patterns to choose. Unfortunately, you can't define your own pattern. And at last, you have image format settings and image quality. If you set the screenshot interval to 5 to 10 seconds you might want to lower down the quality and increase the compression. So further on you won't get storage problems.
Next, you have the settings for applications that you want to exclude from taking screenshots and the ones that you want to specifically include.
There are two parts – Ignore these applications and Only Capture these applications. You just have to add the .exe filename or else you can add the address of the file.
There are plenty of settings you can explore yourself and customize the application according to your needs.
2. AutoScreenCap – A Lightweight Alternative
If you think the above application has too much to give and you just want something lightweight that can quickly process and take screenshots then you should try AutoScreenCap. It's of 900Kb and you need not install it. It's a portable version.
Quick Rundown on its features:
- Set time interval in seconds.
- Select the default screenshot folder.
- Floating Start Capture and Stop Capture buttons.
- Set the image quality. (only JPG support)
- And all of that in one dialog box.
How Effective Can these Tools be?
Yes, there are many software out there that can help you remotely monitor your PC. But, this method of monitoring activities can be extended further to achieve other tasks. You can set the default folder for screenshots to Dropbox or Google Drive and access them from any device. This alone makes it an effective tool for remotely monitoring PC. So, let us know down in the comments how effectively will you use it.
The above article may contain affiliate links which help support Guiding Tech. However, it does not affect our editorial integrity. The content remains unbiased and authentic.Also See#images #Lists
Did You Know
Windows Hello is a biometric authentication feature in Windows 10.
